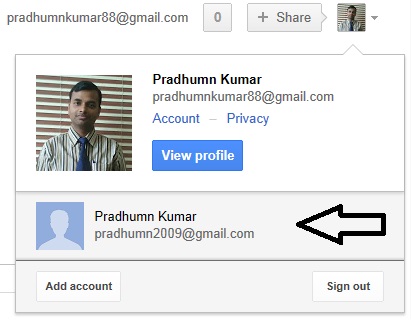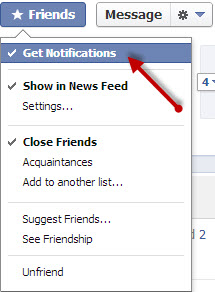Here is a way to Add a folder or software shortcut in my computer window:
1. Open Start Menu.
2. Type %appdata% and press Enter.
Note: In Windows 8, press WinKey+R to open Run, then type %appdata% and press Enter.
3. It will open a Hidden folder name Roaming.
4. Now inside Roaming Folder, double click Microsoft.
5. Inside Microsoft, double click Windows.
6. Inside Windows, double click Network Shortcuts.
7. Inside Network Shortcuts folder, you have to place the shortcuts of those Folders / Software which you want to appear in the My Computer window.
Note: You just have to create a folder shortcut and put it inside a Network Shortcuts folder. Do not copy the whole folder in it.
8. To create a shortcut of a Folder, Right Click it and select Create Shortcut.
9. It will immediately create a Shortcut of that folder in the same place.
10. Now Copy this folder and paste it in the Network Shortcuts Folder.
11. You can do the same thing for any Software as well. In order to put the Shortcut of any Software icon in the My Computer window, Right Click the Software icon and Copy it or simply select the Software icon and press CTRL+C to Copy it.
12. Now go back to the Network Shortcuts folder and Paste it.
13. After doing the same things for all of your Favorite Folders and Software, Open My Computer window and you will see all of those Shortcuts in that window.
14. If you don't like the Shortcut name to be appeared in my Computer window for all the Folders, then rename those Shortcuts. To do that, simply Right Click any icon and select Rename or you can select the Icon and click F2 key on the Keyboard to Rename the file.
15. Enjoy your Favorite Folders and Software Shortcuts in the Computer window.