This may happened with you that photographed a landscape or a tourist attraction but couldn’t recall the location? But now you have a solution, you can use Google Images search and find similar objects and relevant information.
This can be done in three ways: you can drag and drop the photo into the Google search bar, click on the camera icon in the search bar and then upload the image, or enter the URL of the photo by clicking on the camera icon. The results are different from the usual image search.
Apart from images, related websites are also displayed. Using computer-aided detection, textures, colours and much more are converted into mathematical models and compared with the known images. In addition, similar text descriptions are determined using related images. In this way, the service then determines the topic. The hit list therefore consists of optically and/or textually-related links.


















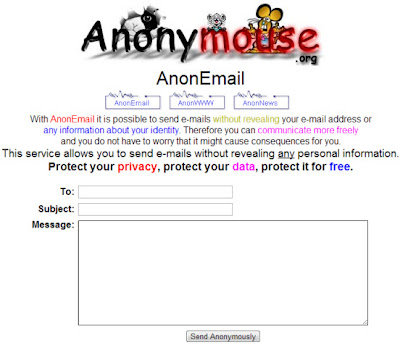










 Zync has launched Quad 10.1 inch full HD display android based tablet. The tablet to be available on the company’s official website is priced at Rs. 14,990.
Zync has launched Quad 10.1 inch full HD display android based tablet. The tablet to be available on the company’s official website is priced at Rs. 14,990.